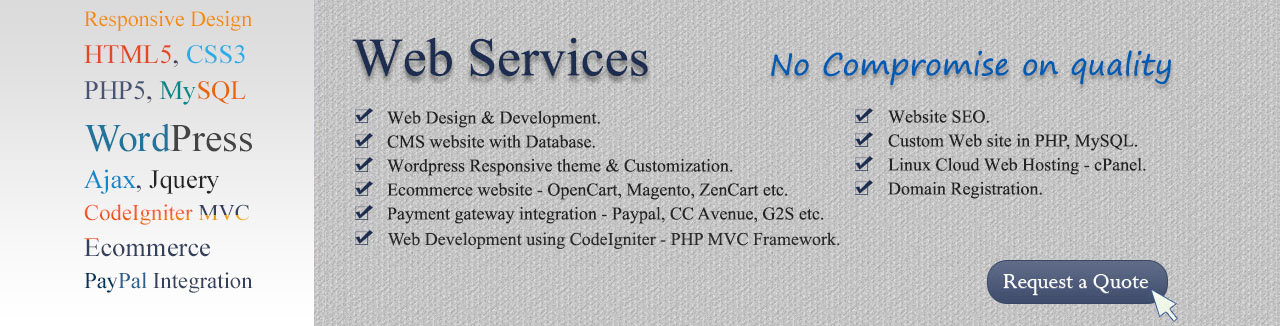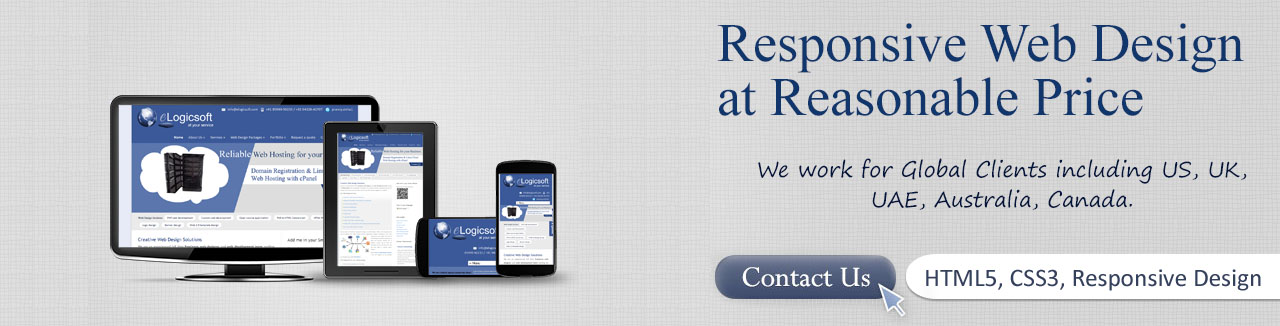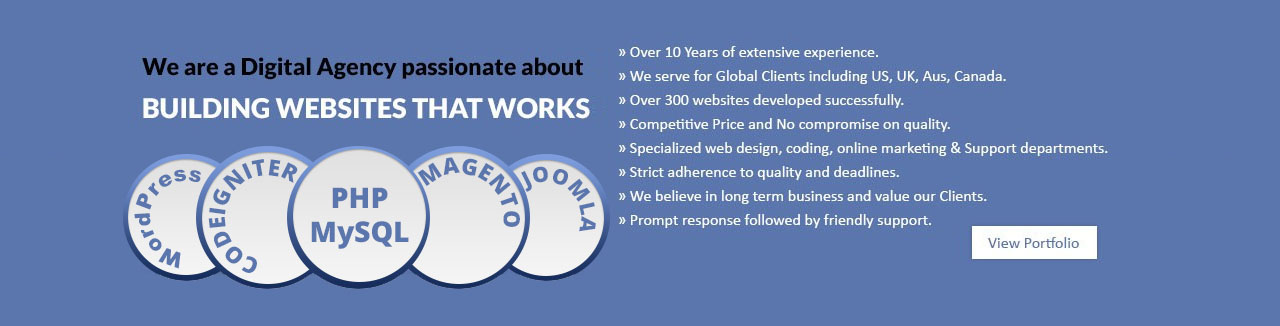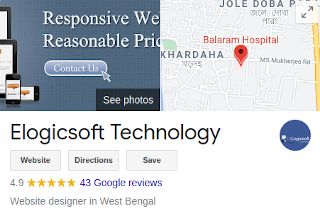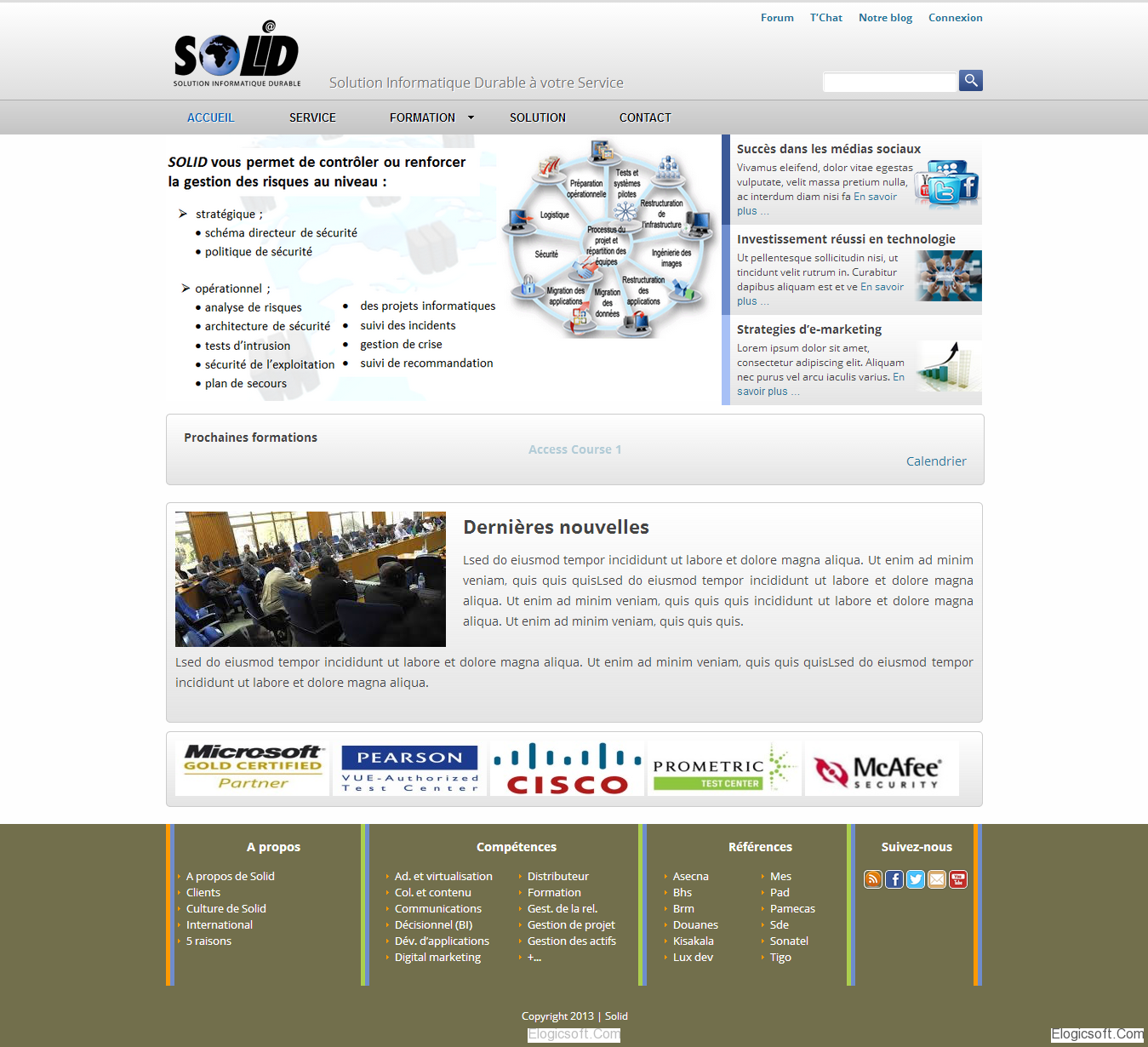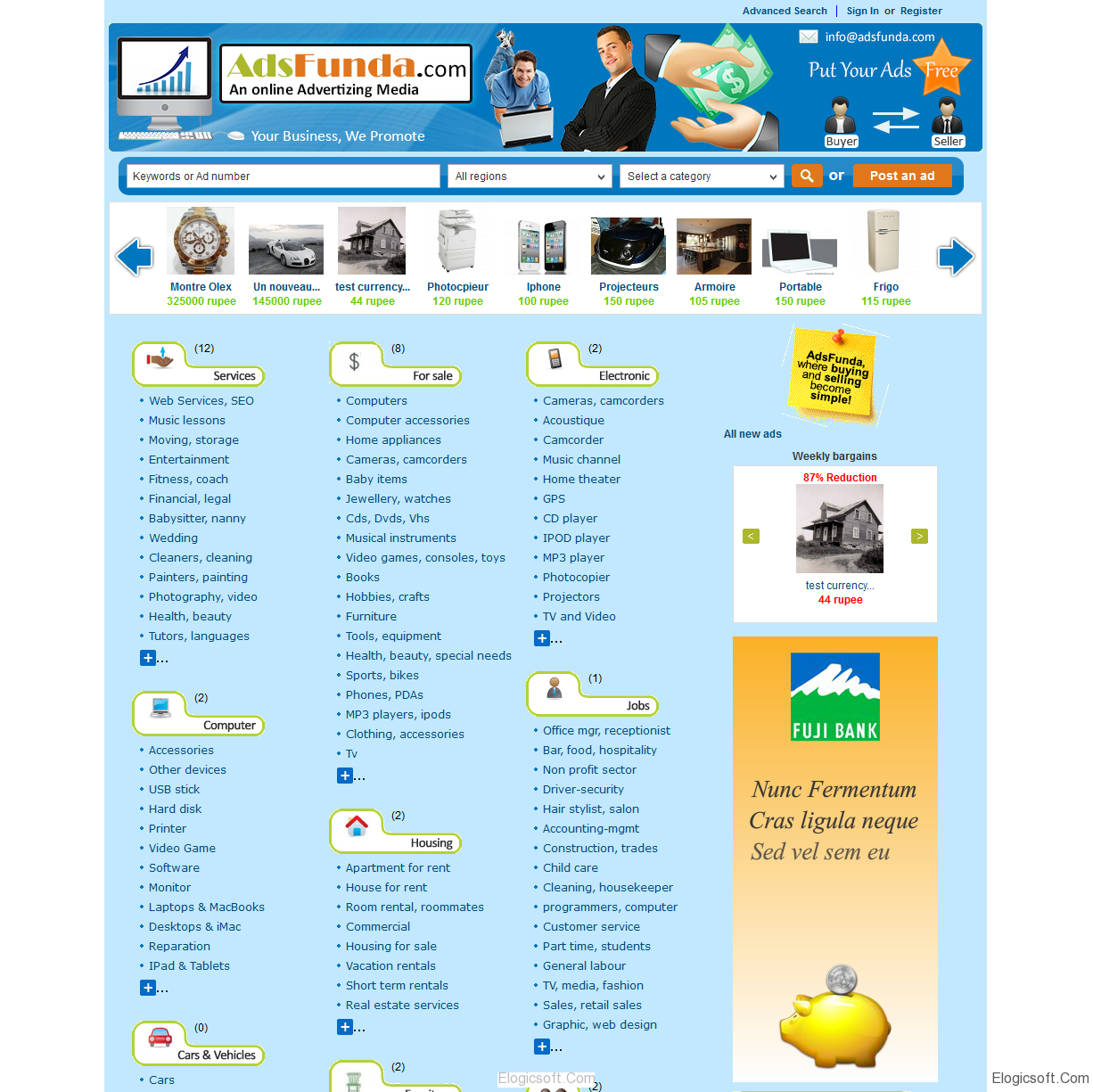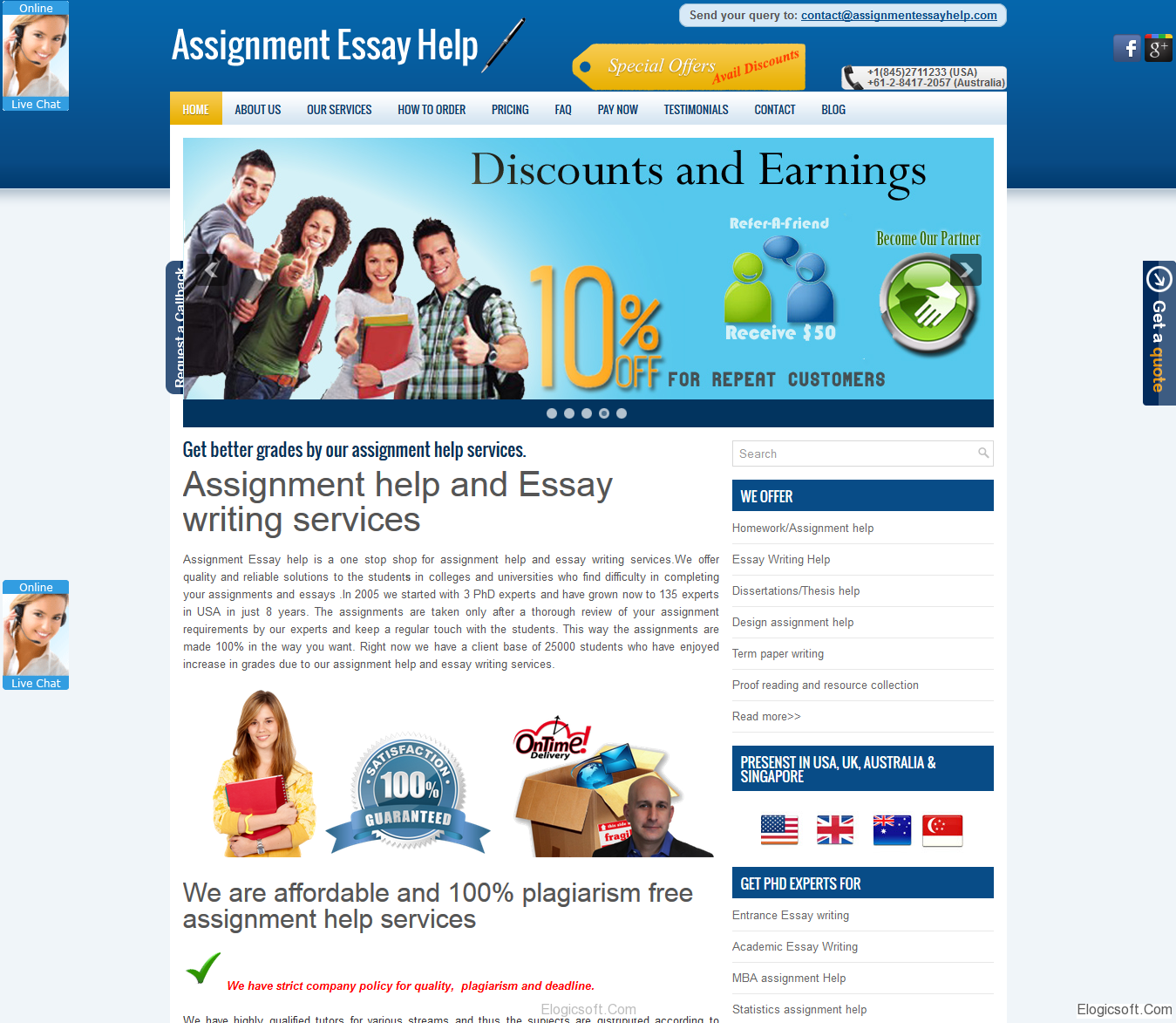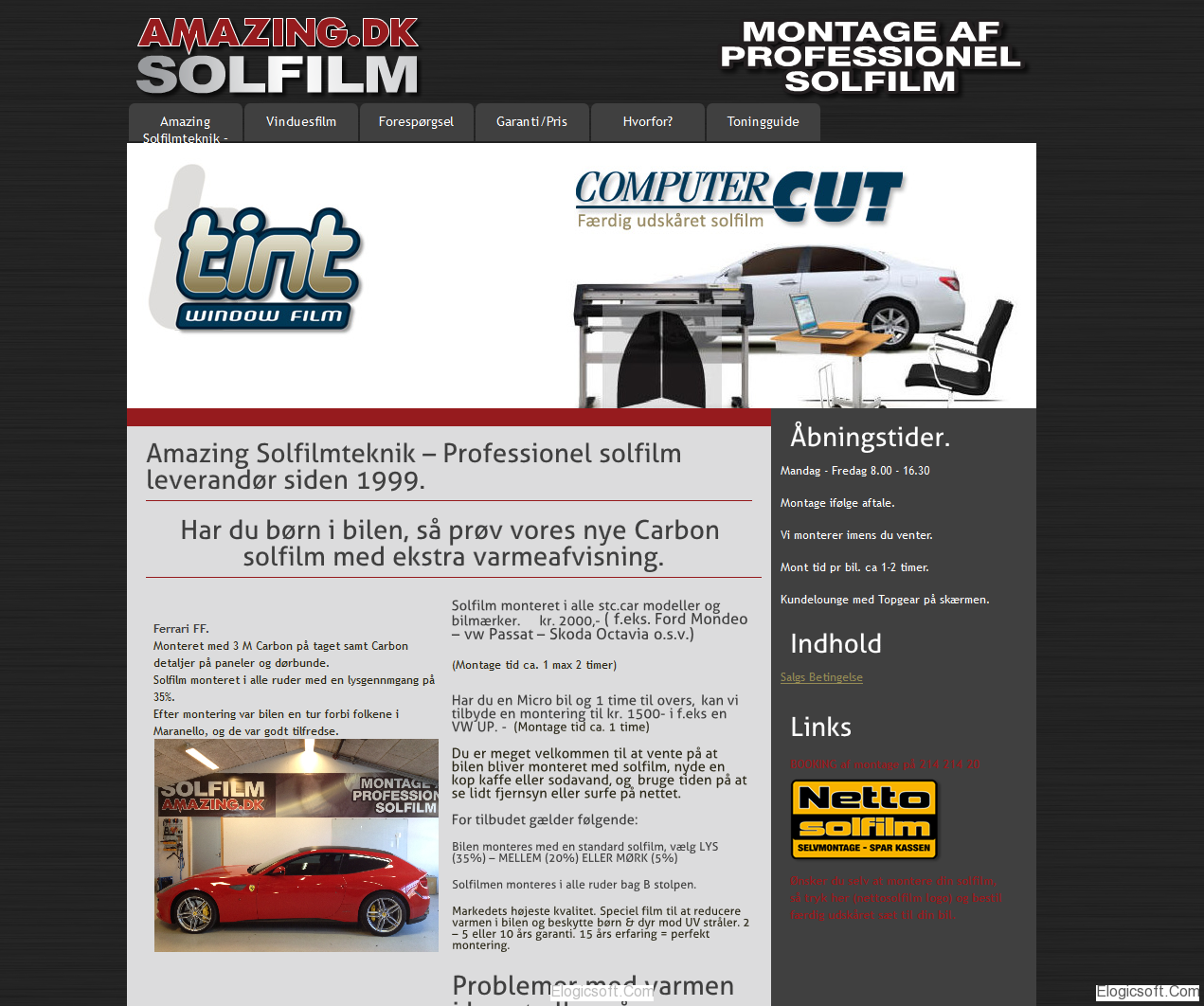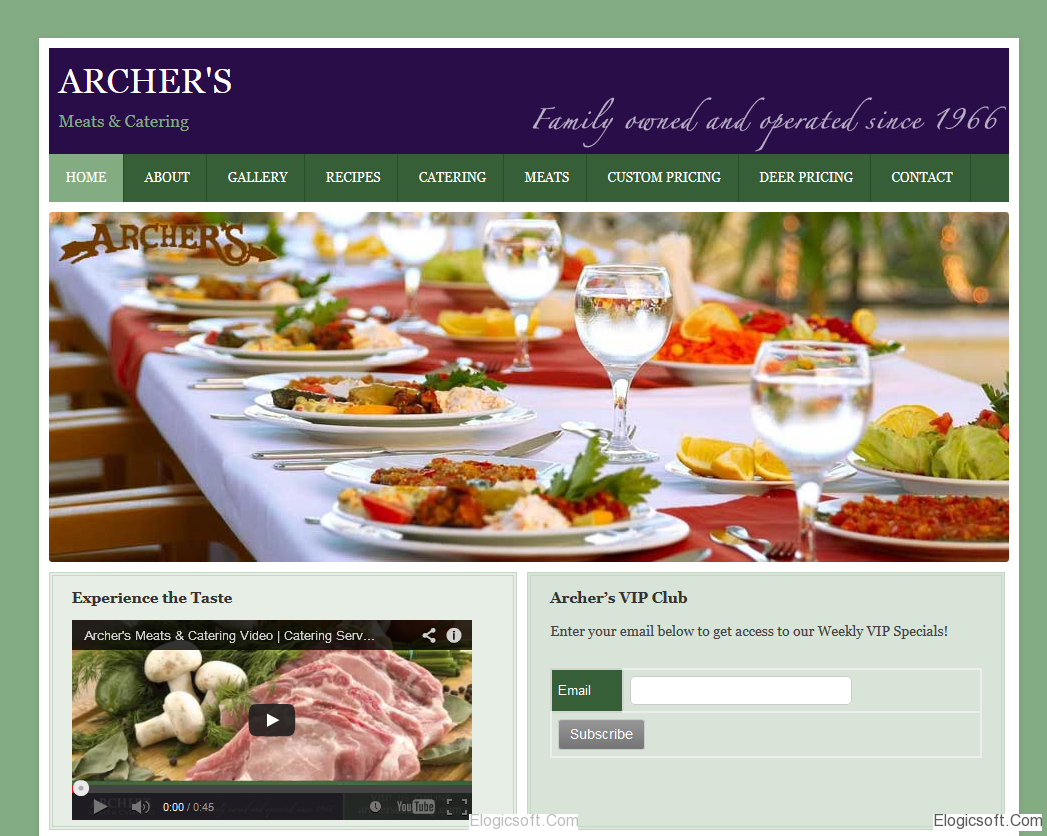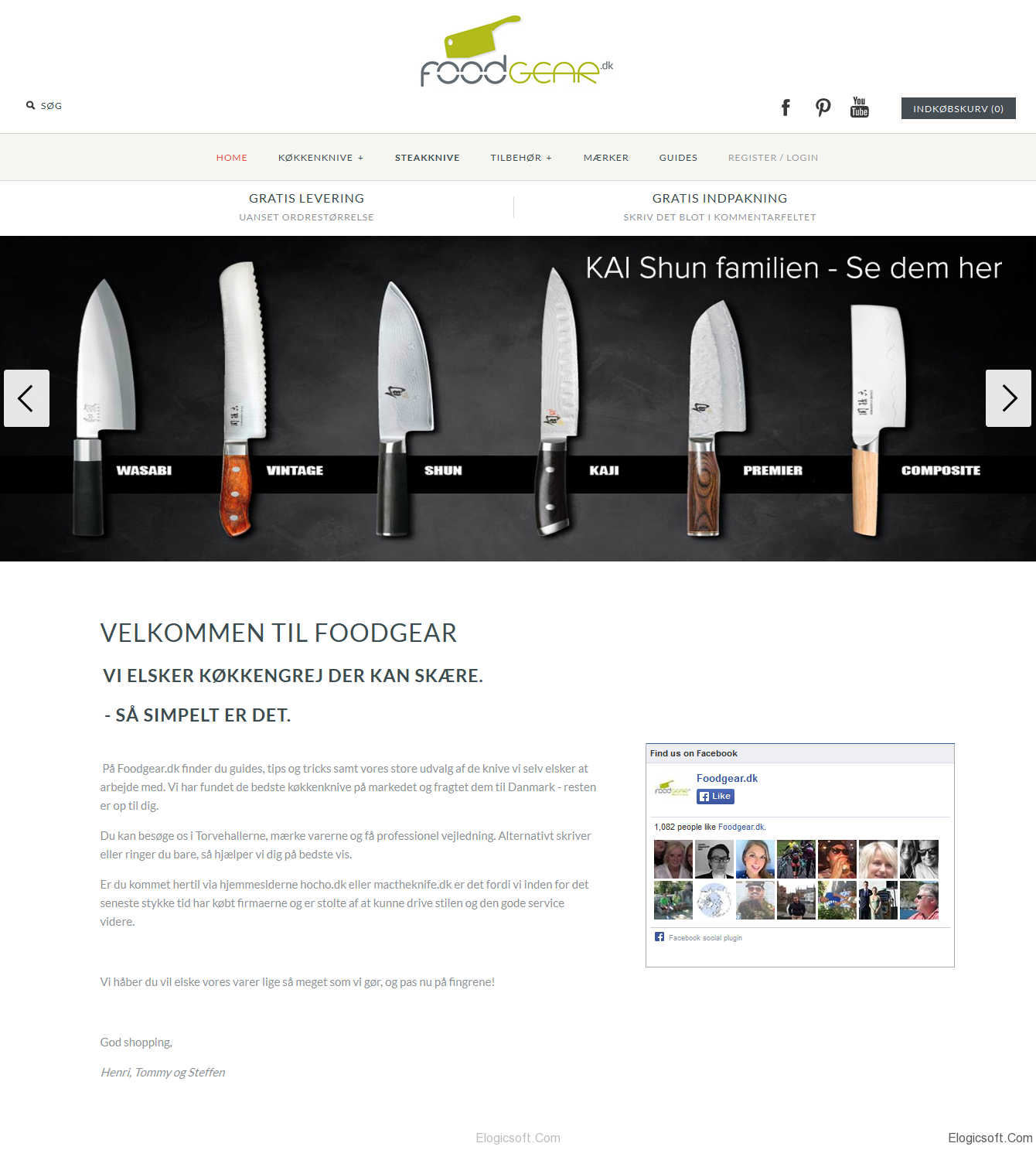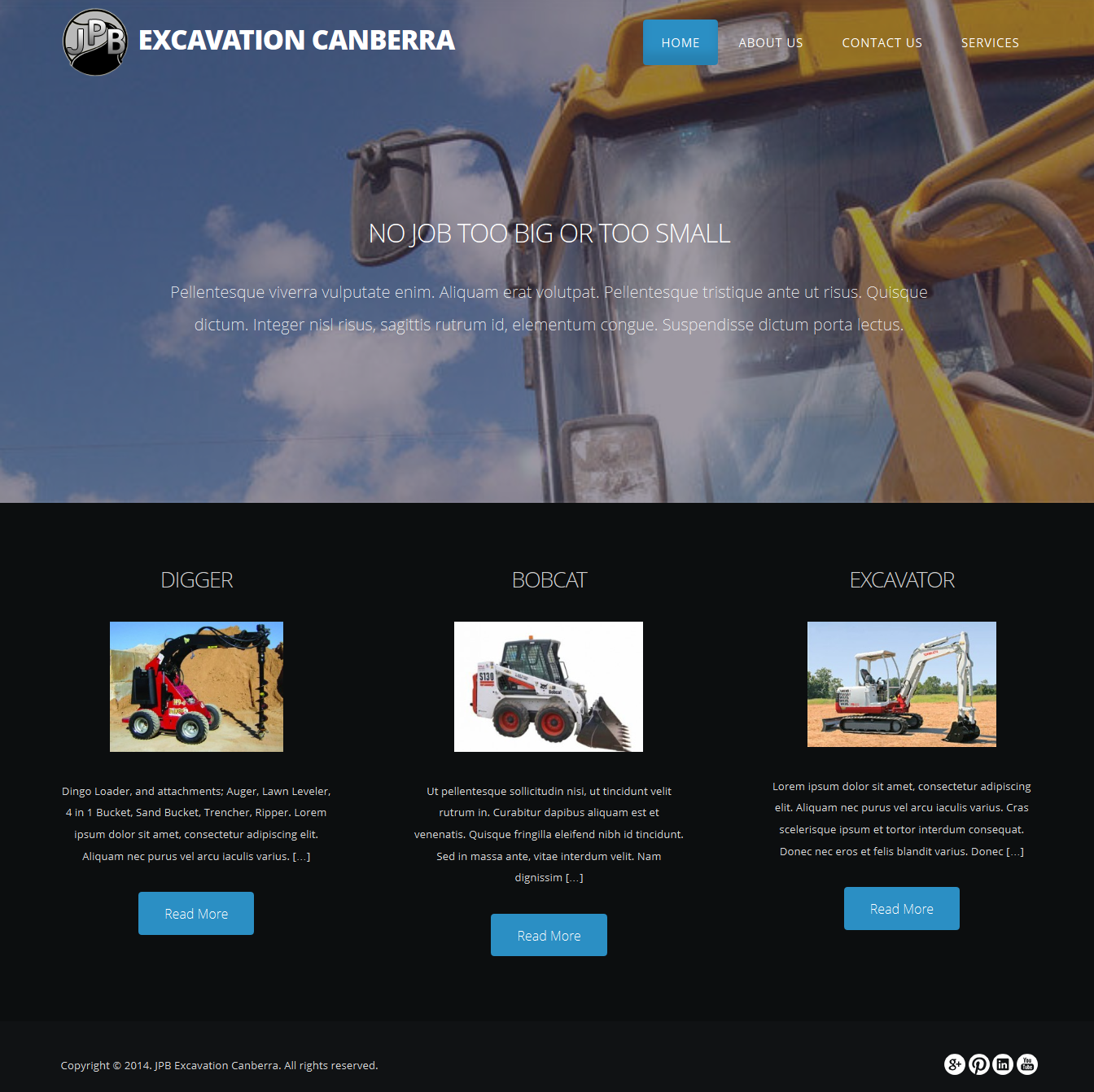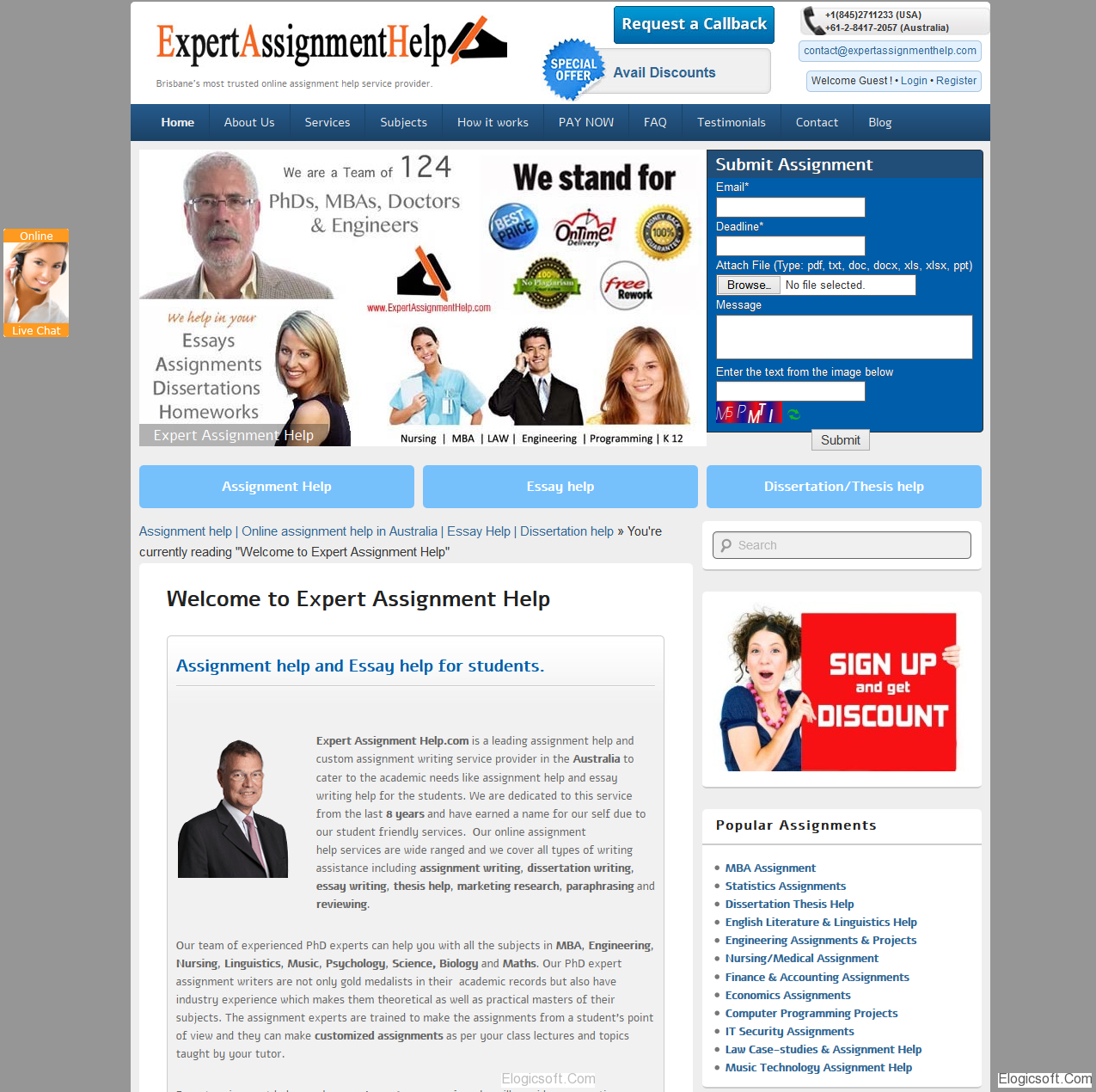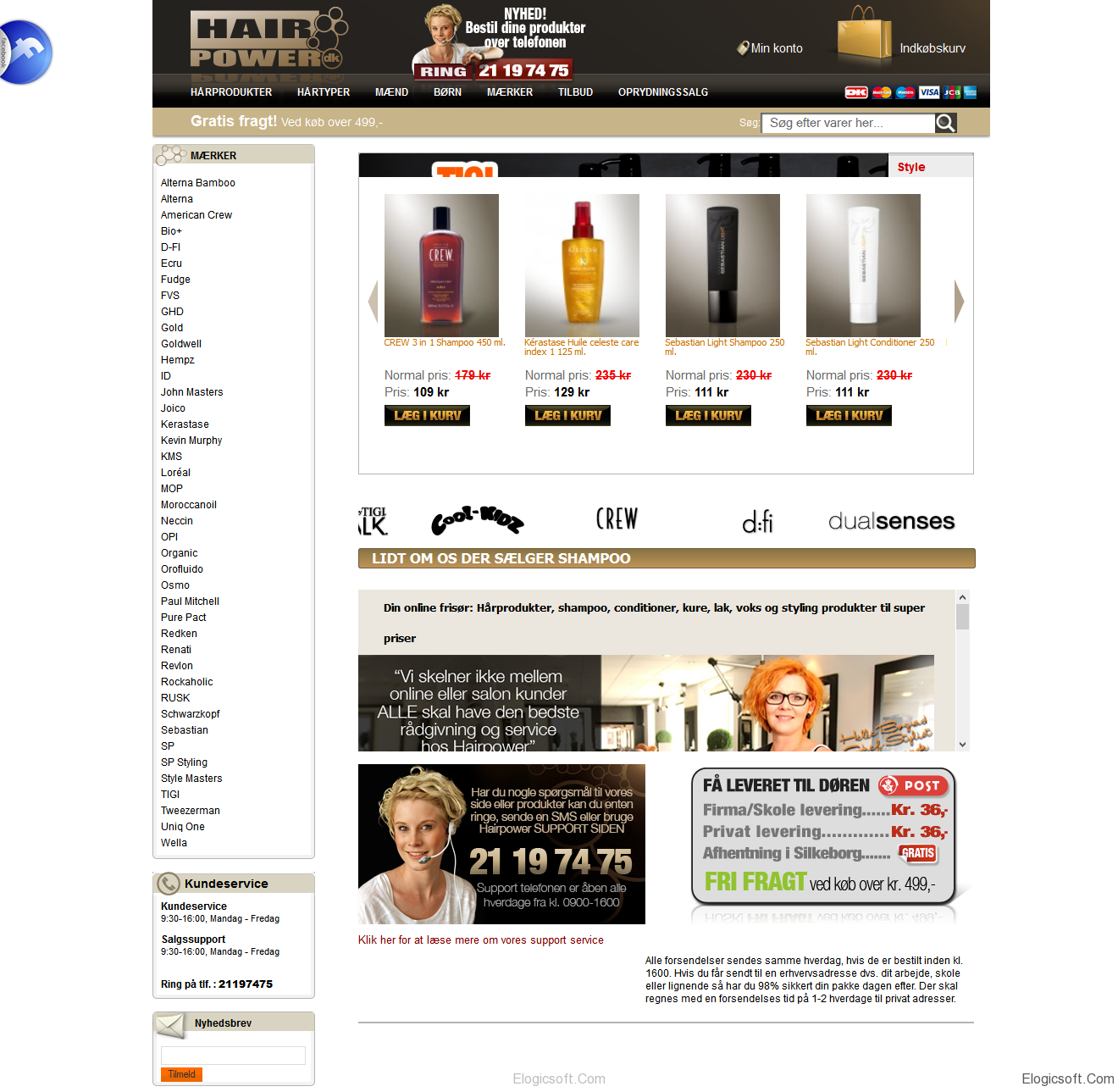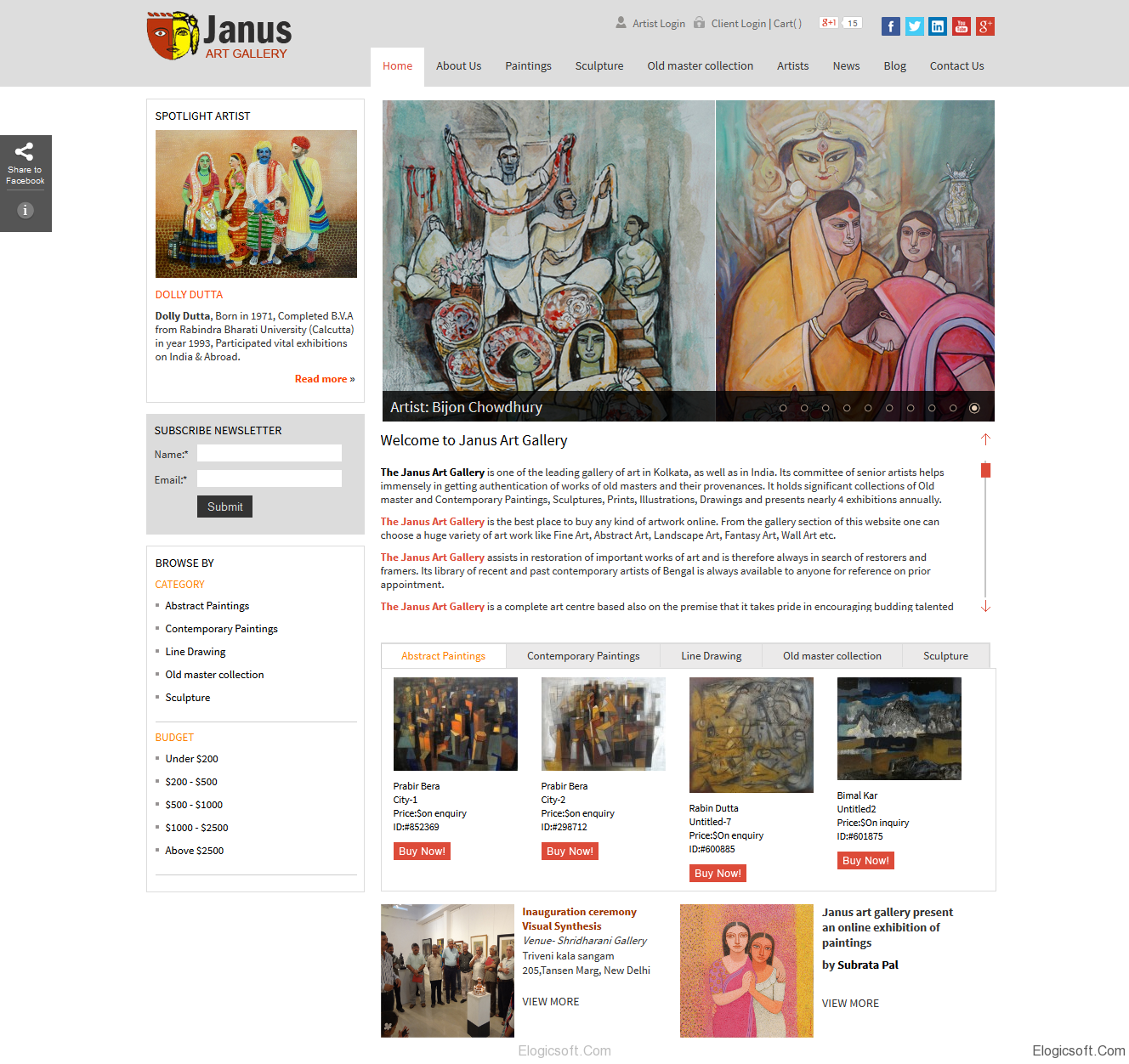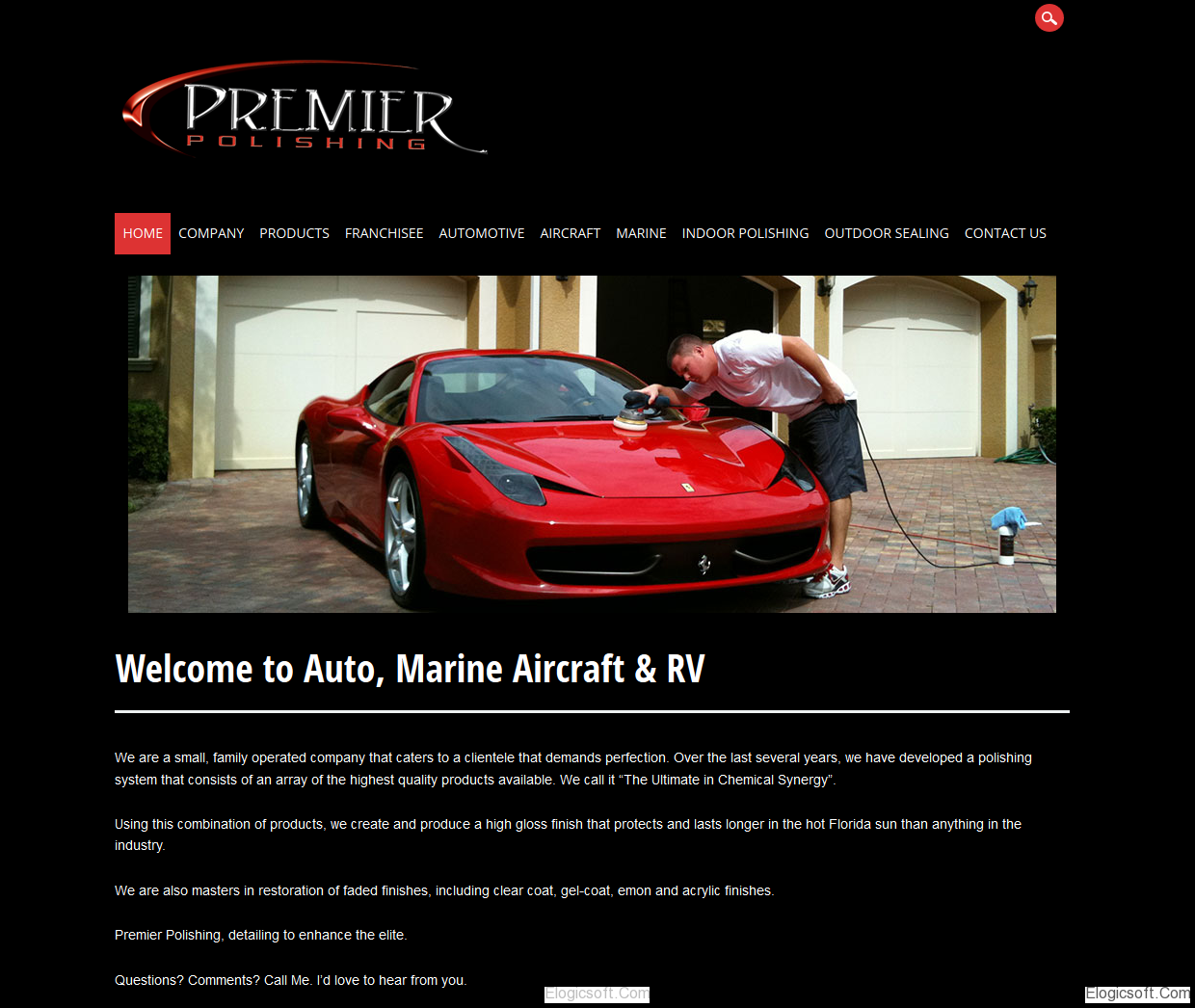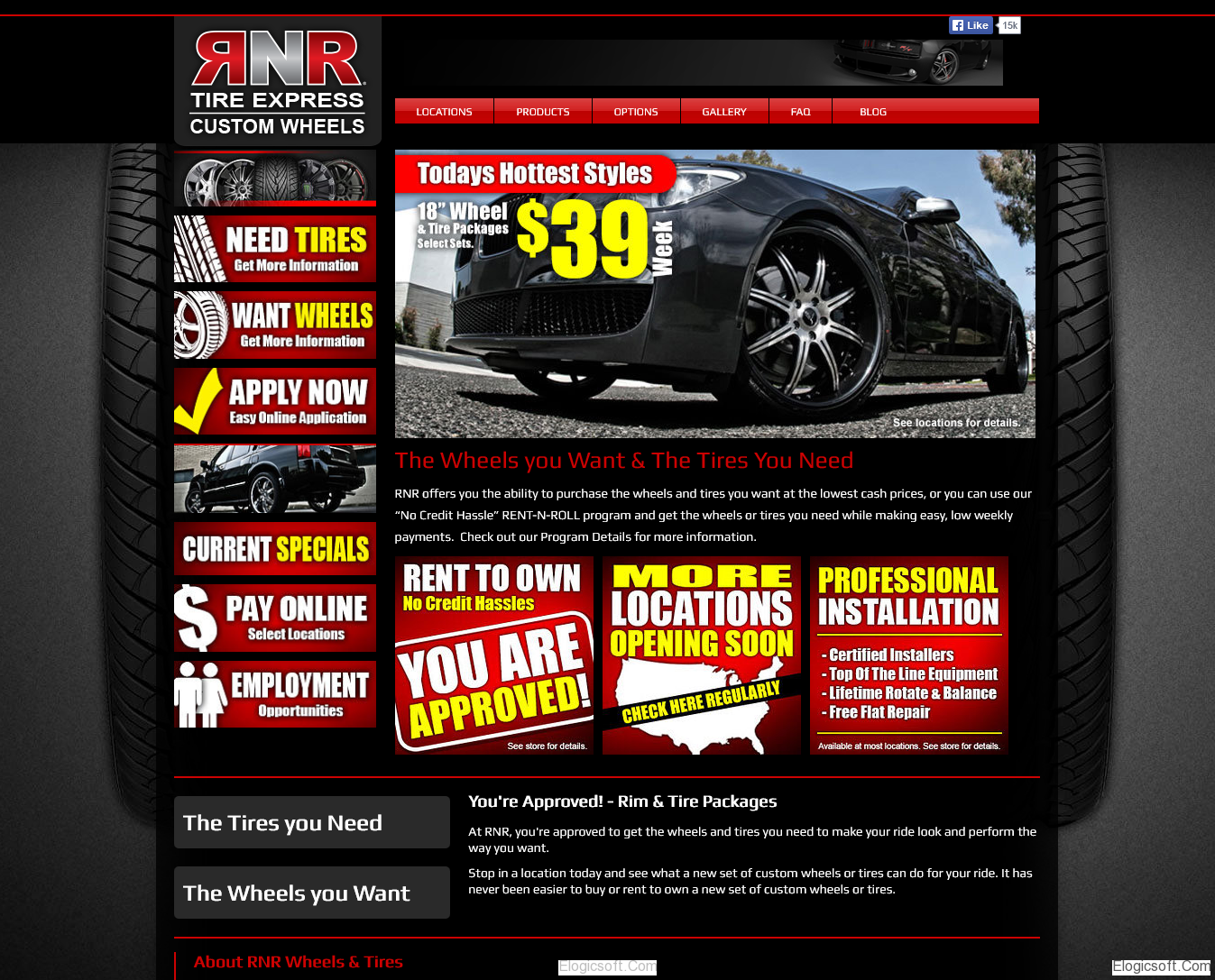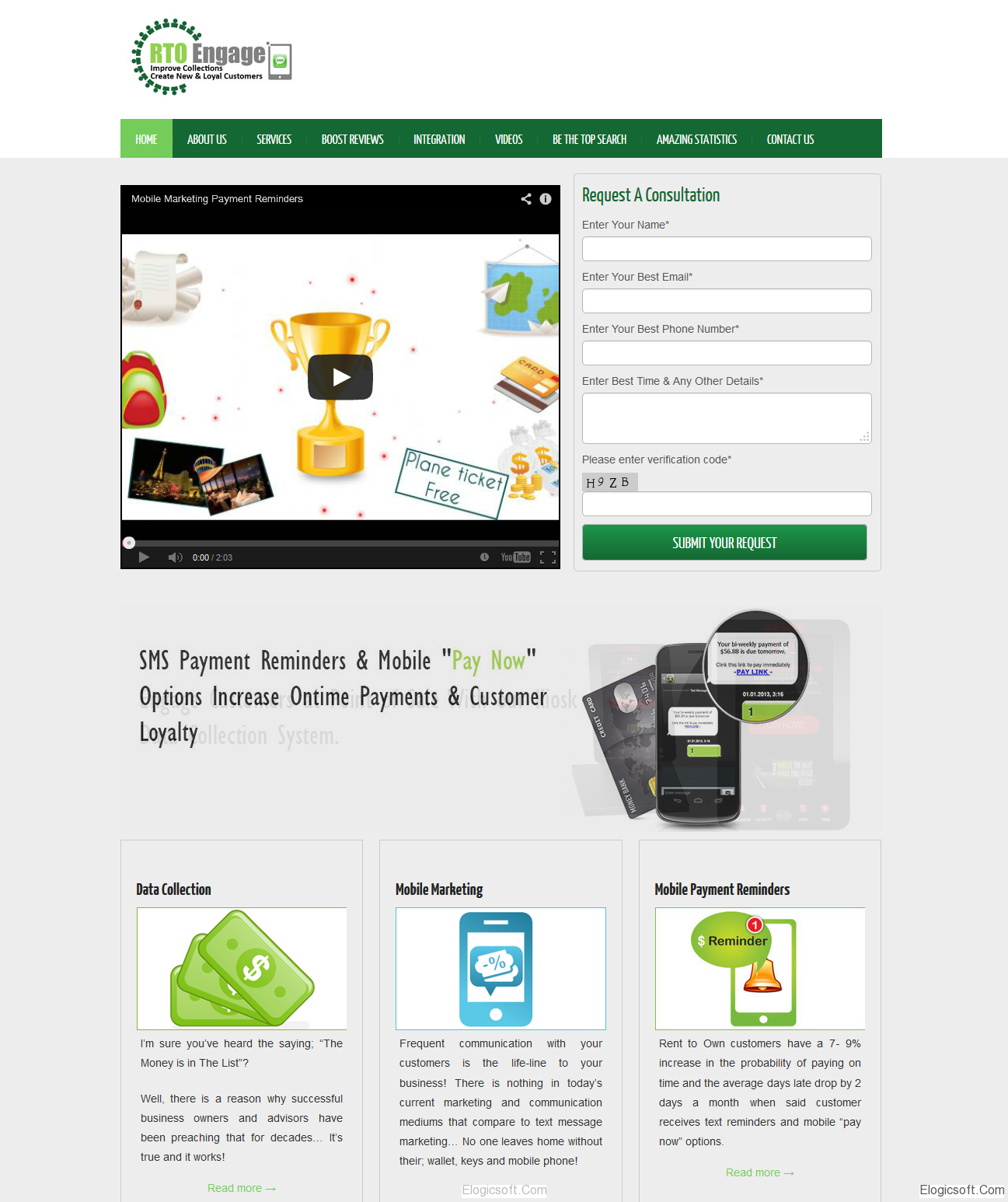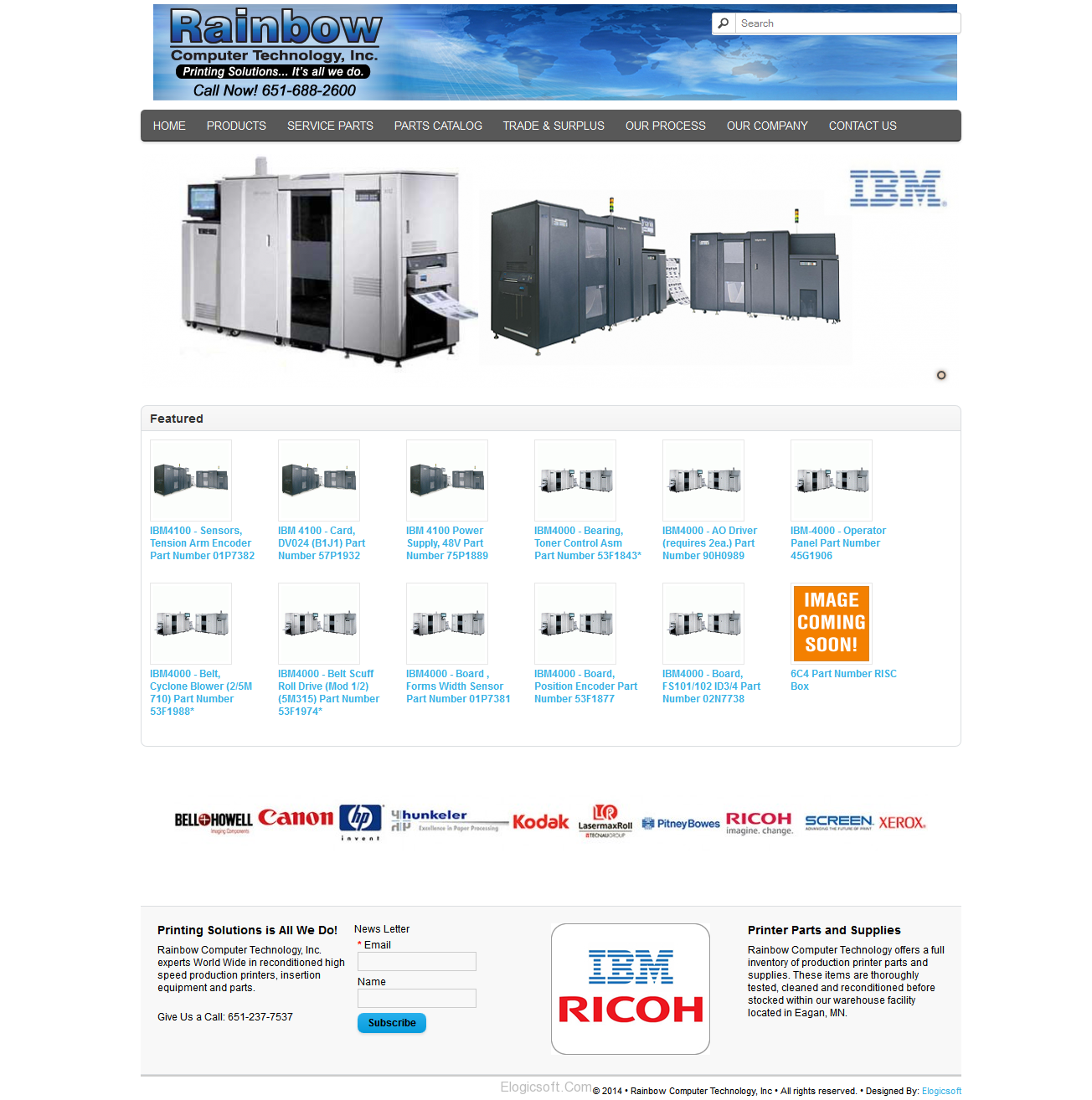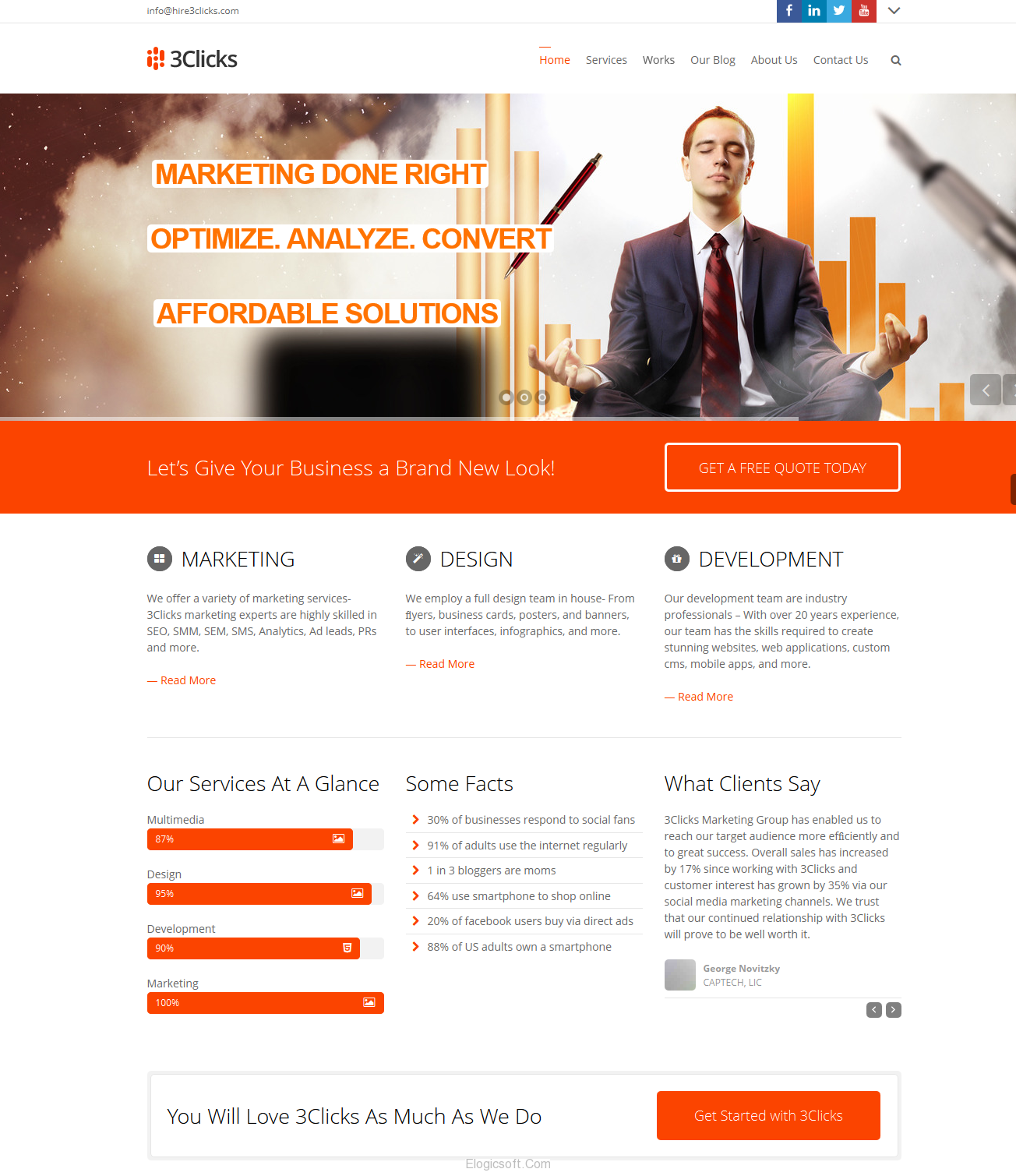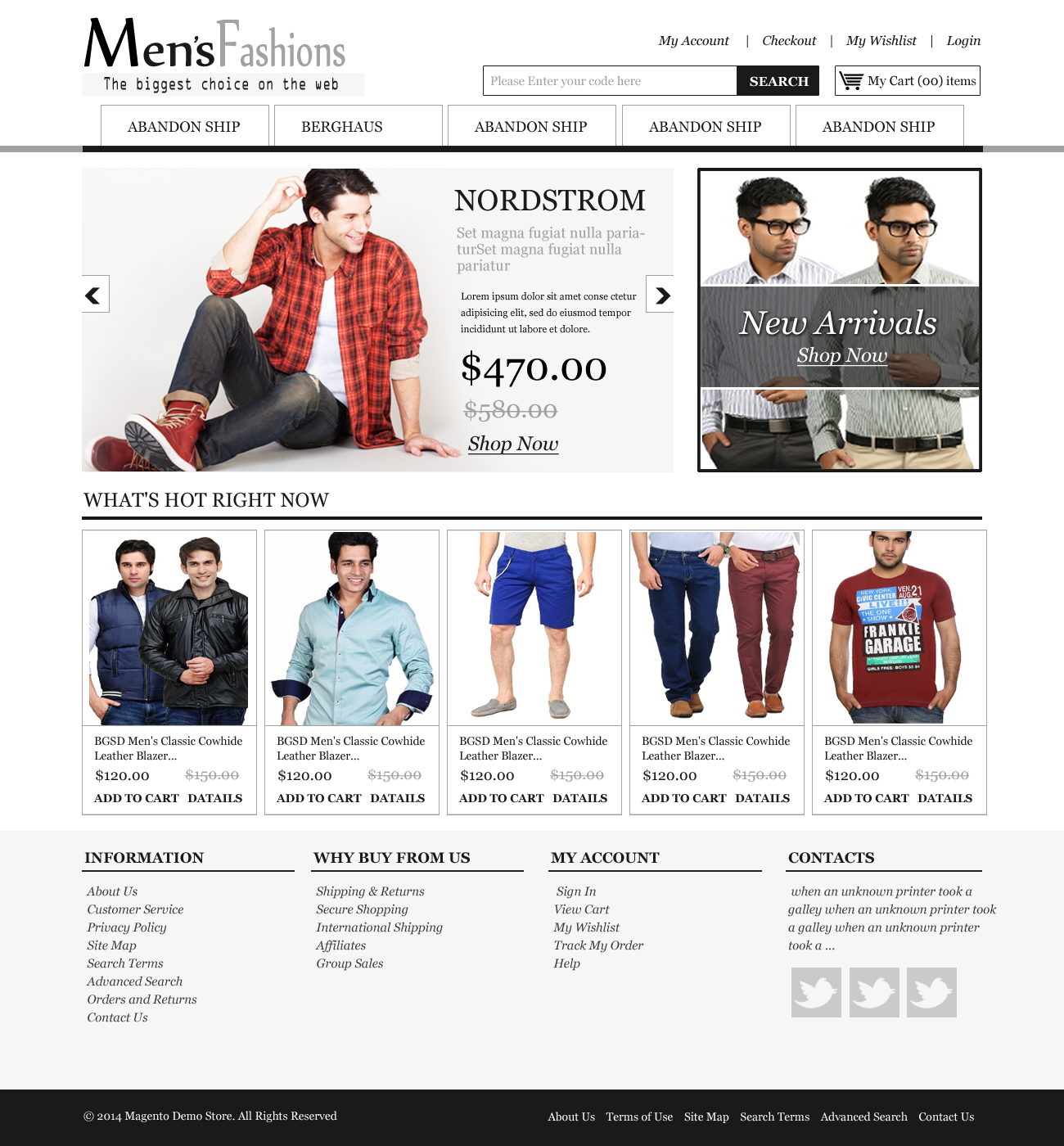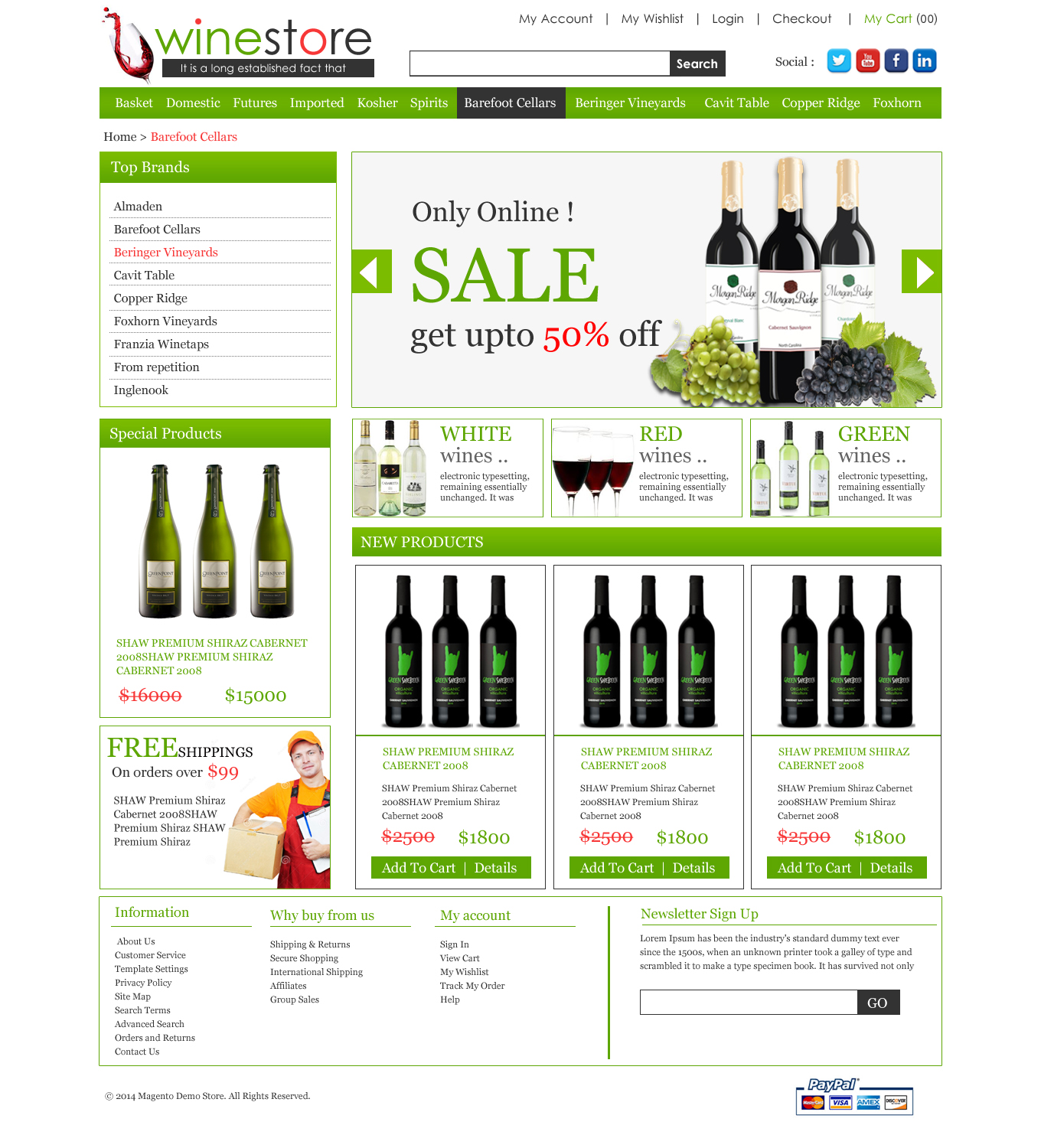How to Install an SSL Certificate
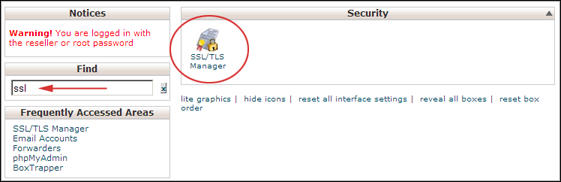
Install an SSL Certificate in cPanel
Install an SSL certificate
Use either of the following methods to install an SSLcertificates on your server.
- If the installation succeeds, WHM displays a confirmation message.
- If the installation fails, WHM displays an error message to indicate the problem.
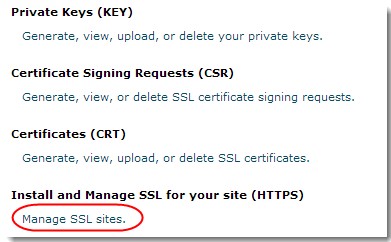
Manage SSL Websites
Browse Certificates
To find and select a certificate on your server, and install it, perform the following steps:
- Click Browse Certificates. The SSL Certificate Listwindow will appear.
- Select an account from the Browse Accountmenu, or select Browse Apache.
Note:
The menu’s certificates correspond to the account that you select. This menu does not indicate that the system will install the selected certificate to the selected account.
- Select the desired certificate that you had purchased from your Vendor.
- Click Use Certificate. The system automatically populates the text boxes.
- If the domain does not use a specific dedicated IP address, select an IP address from the IP Address
Note:
You may only select IP addresses that the menu labels as shared or available.
- If you selected a purchased SSL certificate, you may need to complete the Certificate Authority Bundle (optional)text box. If the system does not populate this text box with information, contact the organization from which you purchased the certificate.
- Select the Enable SNI for Mail Services Mail SNI configures mail services to use the domain’s SSL certificate instead of the server’s default certificate.
Warning:
Mail SNI is not compatible with Webmail and will not function for any Webmail connection. Webmail connections use the cPanel service SSL certificate.
- Click Install.
Install by the certificate’s domain
To use the domain name to find and install the certificate, perform the following steps:
- Enter your domain in the Domaintext box. The Autofill by Domain button will appear.
- Enter the certificate’s information in the appropriate text boxes, or click Autofill by Domainto automatically populate the certificate information text boxes.
Note:
If multiple certificates exist for the same domain, the server attempts to choose the best certificate. In this scenario, to avoid potential issues, use the Browse Certificates method.
- Select the Enable SNI for Mail Services Mail SNI configures mail services to use the domain’s SSL certificate instead of the server’s default certificate.
Warning:
Mail SNI is not compatible with Webmail and will not function for any Webmail connection. Webmail connections use the cPanel service SSL certificate.
- Click Install.
You are done. Enjoy the Green Pad Lock in your website.
For pictorial representation i would like to suggest you to visit Namecheap website.
*Disclaimer: Author of this article will not take responsibility for breaking links/external links.